
When working with sound effects, use your ears along with the audio waveform to identify the effect’s moment of impact, then line it up with the visual moment of impact. Having a slate can save a significant amount of time when piecing your project together. If you’re recording audio and video on seperate devices, it’s good practice to slate with a clapboard or any other item that produces an obvious visual cue in conjunction with a sharp audio transient. This file is saved in an automatically generated folder titled ‘Adobe Premiere Pro Captured Audio’, which is usually in the same directory as the project file, unless otherwise specified. A new audio file will appear on the track that was armed for recording. Once you are done with the voiceover, press the spacebar to end the recording. Adjust the track volume in the Audio Track Mixer before recording to set an appropriate level. It is usually a good idea to first do a test recording to ensure that the levels aren’t clipping. Watch out for clipping, which is signified by the audio levels reaching the top of their meter and turning red. Pressing this icon will launch a 3 second countdown before the timeline starts playing and the recording begins. When you are ready to record, press the microphone icon next to the audio track you just prepared.
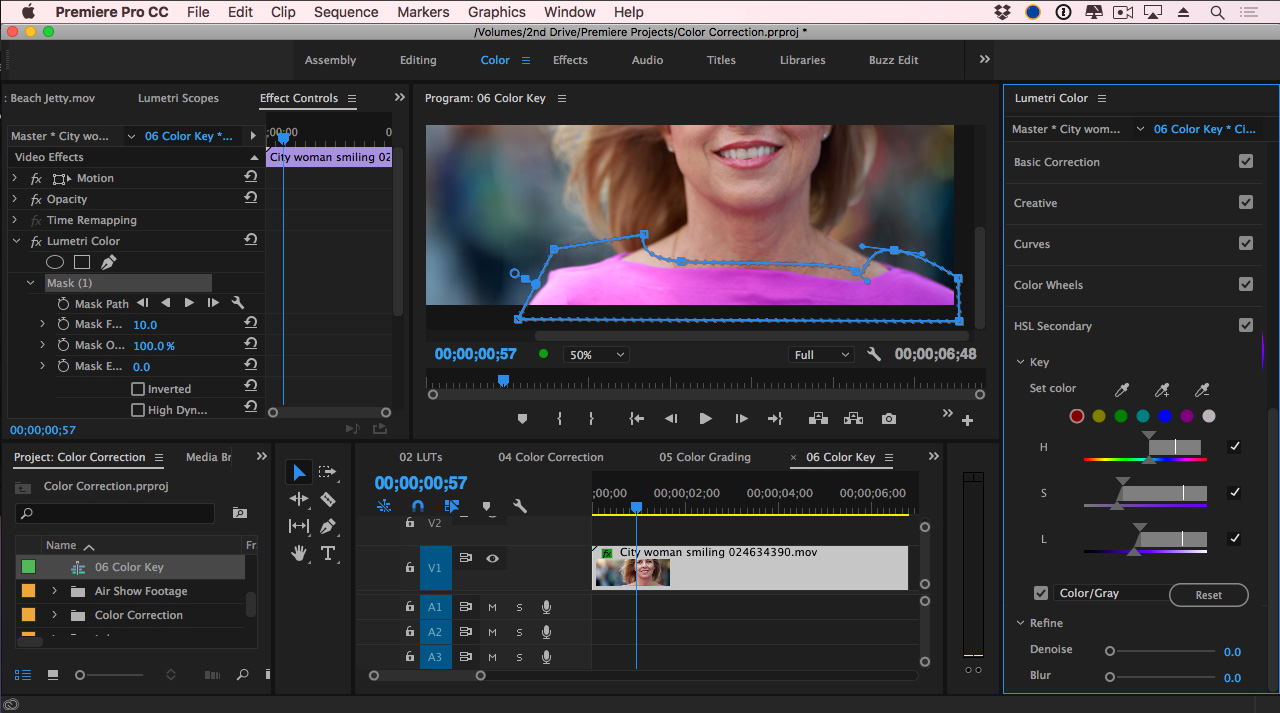
Alternatively, you can select an existing track that is empty. Now that your microphone is enabled, the next step is to prepare the timeline for recording.įirst, create a dedicated track for the new recording by right clicking on an existing audio track and selecting ‘Add Track’. If you are working on a laptop, such as a Macbook Pro, the default setting will be Built-In-Microphone.
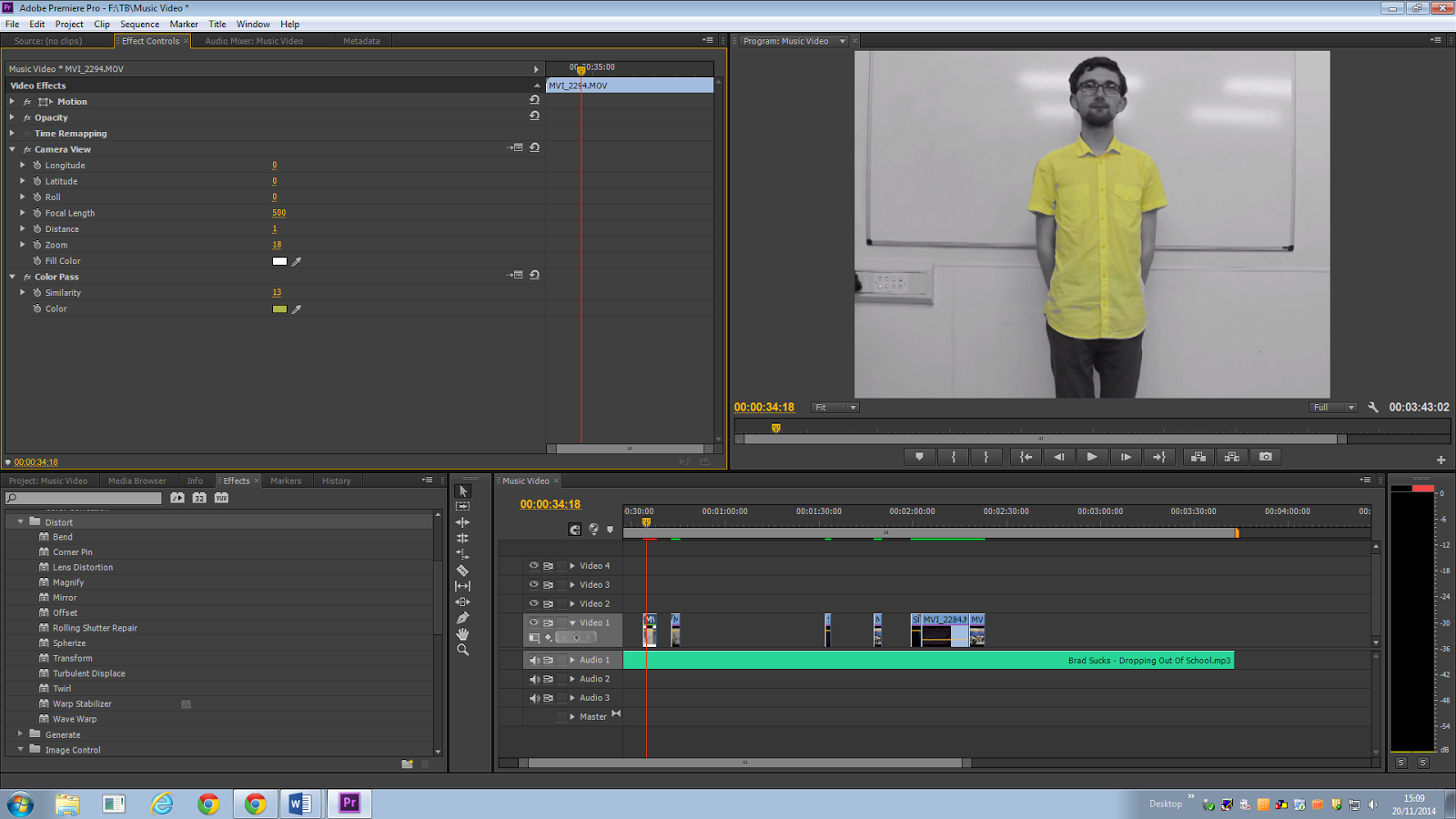
Click the dropdown arrow to reveal all the input options that your computer recognizes, and choose your microphone (or the interface that it is plugged into).

Next, locate the selection for ‘Default Input’.


 0 kommentar(er)
0 kommentar(er)
